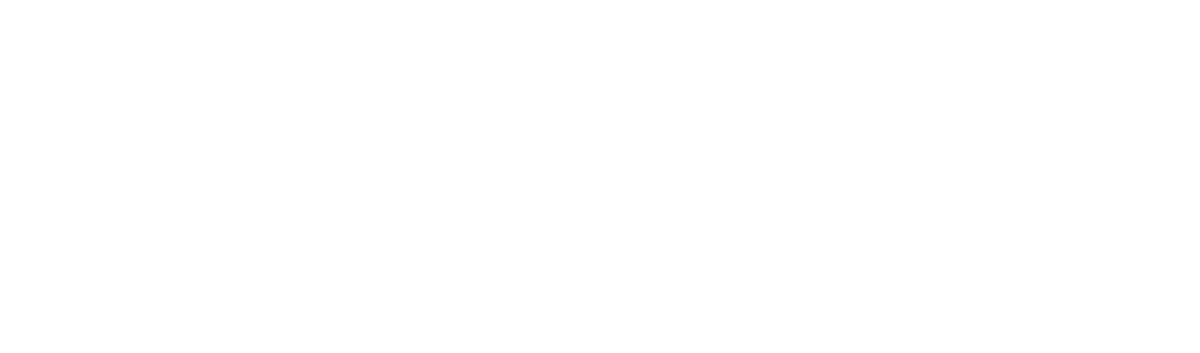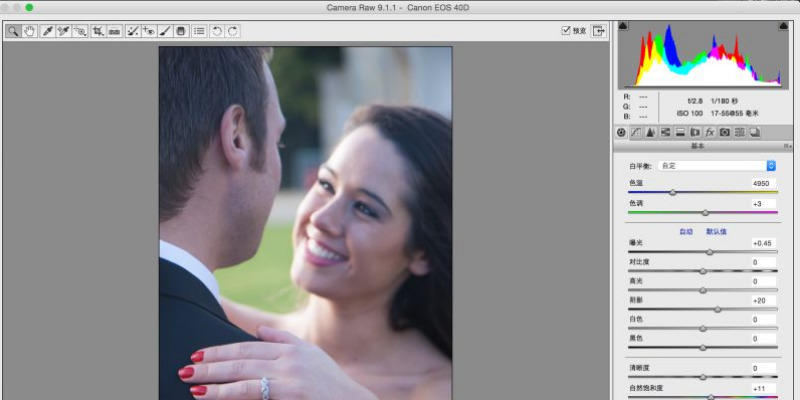在了解Lightroom基本面板这个工具之前,我们先得理解两个“高大上”的词汇 - “影调”和“色调”。任何一张照片都是由影调和色调两部分组成的,比如这张夕阳下的渔船的照片,我们可以把他看作是由2部分叠在一起形成的。

第一部分是下面这张黑白图片,它体现出了照片中的明暗层次和线条轮廓。这种明暗和轮廓,就可以理解为照片的“影调”。我们经常说一张片子是暗调深沉的,亮调清新的,对比突出的,朦胧虚无的,就是指的照片的影调。

第二部分是下面这张色板,它体现出了照片中颜色的色相和浓度。我们形容一张照片偏冷,偏暖,很浓,很淡,就是说的照片的色调。

当我们把这块色板“涂在”第一部分的黑白图片上,色调(色相、浓度)与影调(明暗、轮廓)就重新叠加形成了原来的照片。

从照片角度解读Lightroom基本面板
下面是Lightroom的基本面版,11个调整滑块一字排开,经常弄得初学者一头雾水。因为他们难以理解这11个参数的重要意义和巨大效果。

但托马斯把这11个滑块重新组织一下,你或许会有一种豁然开朗的感觉。

这11个滑块被分成了4组,分别控制照片的整体色相,浓度,明暗还有轮廓。而色相和浓度不就组成了第一节里提到的“色调”嘛?明暗和轮廓不就是照片的“影调”么?
这11个参数正好完整控制了一张照片的色调和影调,所以Adobe公司才会把他们选出来,放到Lightroom和ACR最前面也是最重要的“基本”面板啊。
接下来,托马斯将一步一步教你如何用他们控制照片的光影色彩。因为Adobe Camera Raw(ACR)里的面板是跟Lightroom一模一样的,所以我有时也会用ACR的截图举例。
Lightroom基本面板的色调控制
色温和色调控制了照片的整体色相,它可以让你的照片“冷如寒冰”或者“暖如烈火”。
色温滑块左移会让照片变蓝、加冷色调,右移会让照片变黄、加暖色调。

普通的照片,我们需要左右调整色温从而让照片符合人眼看到的中性色彩。一张色温准确的照片,图中的灰色物体如墙壁,盘子,云彩等等应该是不带色偏的。
不过人类对色彩是带有主观情感的,蓝调给人平静,寒冷以及科技感,暖调给人温暖,运动以及神圣感。因此我们也可以故意加暖加冷来让照片更有意境。
比如下面这张蒲甘的照片,原本的色温是很平淡的,不能表现出清晨阳光洒满大地的温暖,以及晨雾中佛塔的光辉神圣。

所以我把色温滑块右移加暖色,一种金光万丈的辉煌感就出来了。

第二个滑块“色调”左移会让照片更偏青色,右移会让照片更偏紫色。青色给人清新与平和的感觉,所以网上的日系小清新照片,几乎都是偏青色的。而紫色则给人神秘和幽雅的感觉。
比如下面这张照片,星空和夜色本来应该是灰黑色的,我把色温滑块左移加冷色,让雪山和冰川显得更加的“天寒地冻”。同时我的色调滑块也右移了32个单位,偏紫的氛围宛如梦境。

色温和色调参数控制了照片的整体色相,而“饱和度”和“自然饱和度”滑块则可以调整照片的色彩浓度。(有的地方“自然饱和度”也被翻译成了“鲜艳度”)
饱和度滑块右移会加强照片中所有色彩的纯度,让颜色更加浓烈,左移则会减少色彩纯度,减到-100时照片就成黑白的了。
自然饱和度顾名思义,在调整照片让色彩时更“自然”一些,因为他是重点提升照片中不太饱和的色彩,已经很饱和的色彩则被保护了起来。
下面三张图,第二张是自然饱和度+50,第三张是饱和度+50。

可以看到第二张图里,在背景梯子色彩提高的情况下,已经比较饱和的扫把毛颜色浓度只是轻微加强。而第三张中,扫把毛的黄色已经大大加强到了不真实的程度。
饱和度滑块容易使得照片过饱和,色彩溢出,失去真实感,使用时需要更小幅度更慎重。
Lightroom基本面板的影调控制
不知道大家注意到没有,在托马斯总结的影调(明暗)调整滑块里,他们的排列顺序由软件里的“曝光度,对比度,高光,阴影,白色,黑色”变成了下图的顺序。

这是因为白色(色阶),高光,曝光度,阴影,黑色(色阶)从亮到暗正好对应了相应的亮度区域。

其中曝光度是照片的中间亮度区域,这块区域里影调非常的丰富和细腻,大量细节都在这种适中的亮度下表现了出来。
两边的阴影和高光分别对应了照片的较暗和较亮区域,虽然他们细节没有曝光度区域那么细腻,但是仍然储存了大量的信息。我们经常说提高阴影,降低高光可以找回照片的细节,就是指的把这两部分区域的亮度往中间的曝光度区域靠,从而让和过渡和层次变得细腻起来。
最后黑色(色阶)是照片中最暗的区域,白色(色阶)是照片中最亮的区域,这些区域里基本没有任何细节。但是他们的存在让一张照片有了纯黑纯白部分,从而显得没有那么“灰蒙蒙”。
如果我们建立一个函数,横轴是由纯黑到纯白的亮度变化,竖轴是照片中对应亮度的像素数量,这个图像就是照片的“直方图”。请记住,直方图的横轴是亮度,所以上面提到的五个亮度区域也对应在了这里。

记住上面这个图片对理解Lightroom基本面板是极有帮助的,因为Lightroom中的曝光度滑块并不是等效影响整个照片的亮度,而是重点控制了亮度里曝光度区域的亮度。黑色,阴影,高光,白色也是几乎只会控制亮度图中对应的区域,对图片其他部分影响很小。
真正理解了黑色,阴影,曝光度,高光和白色的意义,我们才能根据照片的直方图“对症下药”。
例如下图是一张典型的“雾霾感”的照片,为什么它看起来“灰蒙蒙”呢?
直方图给了我们答案,图片的像素堆积在了阴影和曝光度区域,黑色和白色区域完全缺失。

了解了这张照片的“病症”,“药方”就很明显了:右移白色滑块到+56让像素进入白色区域,左移黑色滑块-37让照片中出现纯黑,一下子照片就更通透更有层次了。 (不要记参数,记原因和效果)

晴天拍照的时候我们常常遇到下面这种反差太大,照片不够细腻的情况。直方图在右上角,你能理解为什么照片看起来很差劲吗?

请注意直方图的两个箭头,他们是大量像素堆积的两个波峰。可以看到他们分别在阴影和高光区域。大量像素堆积在细节不够丰富的阴影和高光区域,让照片看起来反差很大。
所以高光减小到-100,阴影提高到+63,让两个像素堆积的波峰往中间的曝光度区域移动。照片的细节马上就找回来啦。

曝光度滑块可以影响全局的曝光,但是会重点影响中间调的亮度,对应直方图的中间区域。

曝光度滑块向左调降低曝光值,调低曝光度的时候Lightroom的算法会自动对黑色区域进行保护。比如上一张图片曝光度-2.50之后像素大量堆积在了阴影区域,黑色区域并没有溢出。要把白天照片P成黑夜的感觉,就可以大幅拉低曝光度。

不过曝光度滑块的算法并不会对白色区域进行保护,所以大幅提高曝光度可能会让照片过曝。

除了上面的五个参数外,还有对比度也可以影响照片的明暗影调。
对比度滑块方便的控制了照片整体从黑到白的渐变层次。向右滑时照片对比度加大,从黑到白的渐变层次变多,从而色彩表现越丰富。通过分离高光,阴影,白色,黑色区域可以达到一样的效果,所以我很少会直接动对比度滑块。

影调控制的最后一个参数是“清晰度”。
清晰度滑块右移会照片增加中间调(曝光度区域)的对比度,并且重点强化问物体边缘的对比度,从而让物体的纹理和细节更加清晰。对岩石,眼睛,衣服等表面有丰富纹理的物体,提高清晰度会让他们的细节更加突出。
不过清晰度调的过渡会让边缘过锐过脏,使得照片不太真实,要把握好度。

Lightroom和ACR基本面版的11个调整滑块到这里就介绍完啦,你理解了他们对一张照片影调和色调的影响了吗?
总结
我们从照片的影调和色调的角度重新认识了Lightroom和ACR的基本面板。
色温和色调会影响照片的整体色偏,而饱和度和自然饱和度(鲜艳度)控制了色彩的浓度。这4个滑块全局性的掌控了照片的色调。
白色,高光,曝光度,阴影,黑色对应着照片从最亮到最暗的五个区域,我们因此可以通过他们较精确的控制相应区域的明暗。对比度参数可以方便的加强照片的明暗层次。清晰度参数可以强化或者弱化物体的边缘与纹理。

读完本文,你有更加明白Lightroom基本面板的11个“魔法”滑块吗?

即日起,摄影笔记将连载这个叫Thomas的帅小伙的文章
上面的是他的订阅号,关注一下吧
想听过往课,回复关键词:上课
想进群听课,回复关键词:学习
想准备旅行,回复关键词:旅行
想购买器材,回复关键词:相机
相关知识请参阅
摄影技巧←看这里