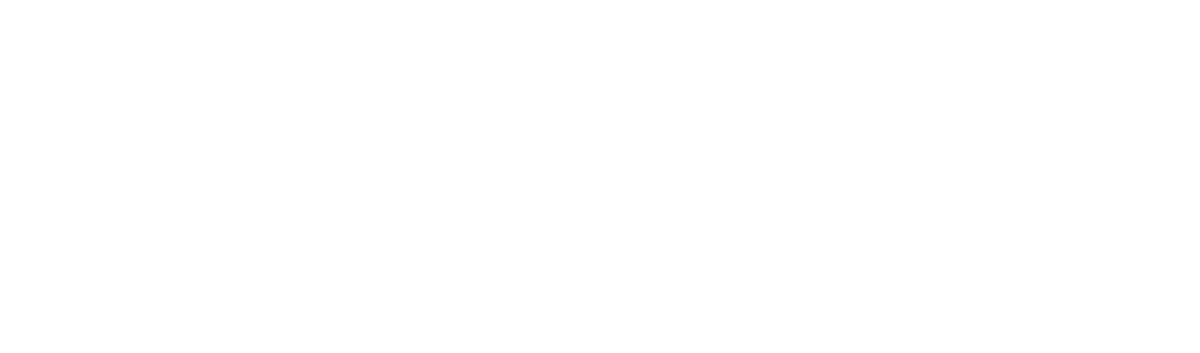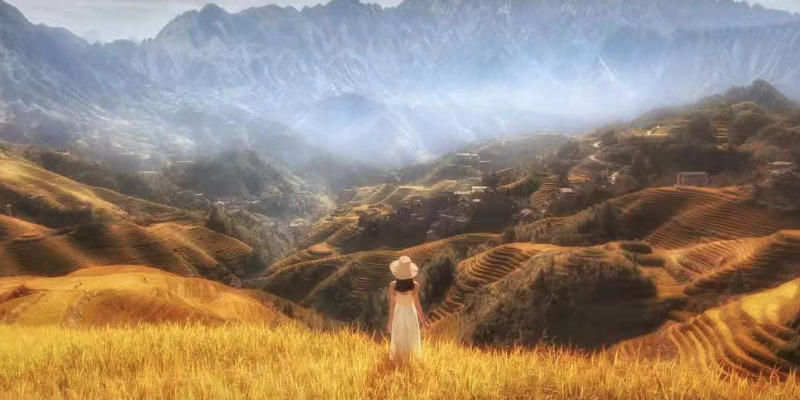日本,可能是很多旅行者必去的地方无论是人文、自然还是购物,都非常不错。日本是动画产出大国,最近比较火的《你的名字》就是新海诚的作品,海报就非常漂亮。

哦,错了!是下面这个:

有手机软件也推出了模仿片中的滤镜,用Photoshop制作比手机复杂一些,但是精度和效果会更好。当然,要制作这种下过,我认为使用日本的照片很有必要!所以我挑选了一张在日本舞鹤红砖博物馆拍摄的照片作为素材,并且从网上下载了一张天空的素材照片。

我是用了Photoshop进行了处理,并将天空更换,最终得到了下面这种动画的效果。由于本次的操作比较复杂,所以我特意录制了视频教程,供大家学习(以后有时间会录,不是每次都有)。话不多说,来看视频,或者图文教程吧!

概述

软件版本:Photoshop CC2017
步骤概述:照片打开 > 智能对象 > 滤镜库 > Camera Raw > 蒙版抠图 > 加入/调整天空 > 储存照片
涉及区域:工具栏、滤镜菜单、图层面板、文件菜单
难度系数:8(10为最高)
视频教程

视频九分半左右
详细操作

01 滤镜库制作画意效果

将鼠标挪动到图层面板,在照片名字上点击鼠标右键,在菜单中选择“转换为智能对象”。这个操作在使用滤镜之前非常有必要!以后的教程里我就不把智能对象转换拿出来作为一个步骤了。

执行“滤镜 > 滤镜库...”,在弹出对话框中选择“艺术效果 > 干画笔”,这个效果比较符合动画中的感觉。之后我调整了干画笔的参数:画笔大小10、画笔细节6、纹理1。

这时候放大照片,就可以看到画面已经变成了画意效果。

调整后点击“确定”回到Photoshop主界面,就能看到图层面板里的智能对象下方多了一个“滤镜库”。

02 Camera Raw滤镜优化影调

照片已经有动画的感觉,现在我选择“滤镜 > Camera Raw滤镜...”,进一步让照片的影调更像动画的效果。

分析很多动画的效果,暗部都比较亮,而且颜色比较饱和,所以我在“基本面板”将阴影调整为+100,黑色为+20,然后还把清晰度设置为+50,饱和度为+30,达到以上的效果。我认为如果照片暗部片蓝紫色,亮部偏黄色,能让效果更好看(这个设置自己按照喜好设置 就好),所以我选择了色调分离面板。

其中,我将高光色调设置为黄色,相应数值是57,饱和度26增强高光区域的黄色表现。相应的,阴影色相设置为蓝紫色约246,饱和度28。

现在再看,照片亮部和暗部色调都符合我的要求。

点击确定回到Photoshop主面板,然后我们就能看到图层面板中两个智能滤镜。


* 上面的照片已经初具动画的效果,但是天空不给力。后面的操作涉及到图层和蒙版,如果太难,建议您先上网研究图层蒙版的原理,或者研究一下视频,再进行操作。
03 隐藏原来的天空

现在回到Photoshop主界面,选择“图层0”,然后在图层蒙版下沿点击“新建蒙版”按钮,图标是方块内有圆圈。

然后就能看见图层的右侧出现一个白色的方块,这就是蒙版。把蒙版涂成黑色,就没能隐藏该图层的相应区域,所以我们要做的就是使用画笔工具,在蒙版上把天空区域涂黑。

要精准把天空涂黑,需要借助选择类工具,现在我们使用工具栏上方的“快速选择工具”,然后在天空上拖动,以此方法创建选区,直到把天空全部选中。此时天空会围绕着闪亮的虚线。如果选多了,可以按住Alt键将工具切换成“减少选区”,对选区进行调整。

现在我可以放心大胆在蒙板上涂抹,因为此时画笔仅对选区内起作用,我就不担心涂抹出去了。选择画笔工具。

在上方工具栏中将画笔的大小设置为900像素,硬度100%,后面的不透明度和流量都是100%就可以。

然后将工具栏下方的颜色设置为黑色,设置方法是点击颜色框左上方的小图标,可以将颜色还原为黑白,你也可以点击颜色框在弹出的拾色器里选择。

现在确认我们选择了蒙版(单击就可以选中)。

将鼠标挪动到画面的天空区域,按下鼠标左键并拖动鼠标,进行涂抹。这时候我们会看到天空消失,取而代之的是Photoshop中代表透明的灰白格。

使用快捷键Ctrl或Command D来取消选区,这一步就做好了。这时候能在图层面板中看到我都做了什么。

蒙版上的黑色区域,代表图层不显示的区域,也就是天空。

04 添加动画天空

我这张照片来自百度搜索,仅作为演示,如果各位有商业用途,请务必在图片库购买图片的版权。
去掉了原来的天空,我们来添加新的动画天空。首先在图片网站,比如昵图网这样有免费下载资源的网站,或者直接在搜索引擎上输入“日本 动画 天空”关键词,找到自己喜欢,且适合合成到照片的图像。将文件下载后,直接从桌面或者文件夹拖动到我们处理好的建筑照片上,松开鼠标即可将天空照片在Photoshop的该文件中打开。

这时候我们可以拖动调整点和照片本身,来更改照片的位置和大小,点击照片上方设置栏W和H中间的锁链符号,可以锁定照片长宽比,以免照片变形,调整好位置,按下回车键确定。照片四周的调整点消失(你可以随时通过快捷键Ctrl或Command T调出调整点,重新调整照片位置和大小)。

接下来,我们要把在图层面板里操作,更改图层的顺序,把天空放到后面。在图层面板中,把鼠标移动到图层上,按住鼠标左键拖动,即可更改图层的顺序,我们将天空照片拖动到最下方。

我们要把在图层面板里操作,更改图层的顺序,把天空放到后面。在图层面板中,把鼠标移动到图最下面,就做好啦,你可以再调整天空的大小和位置,让画面更真实,接下来保存照片,大功告成!