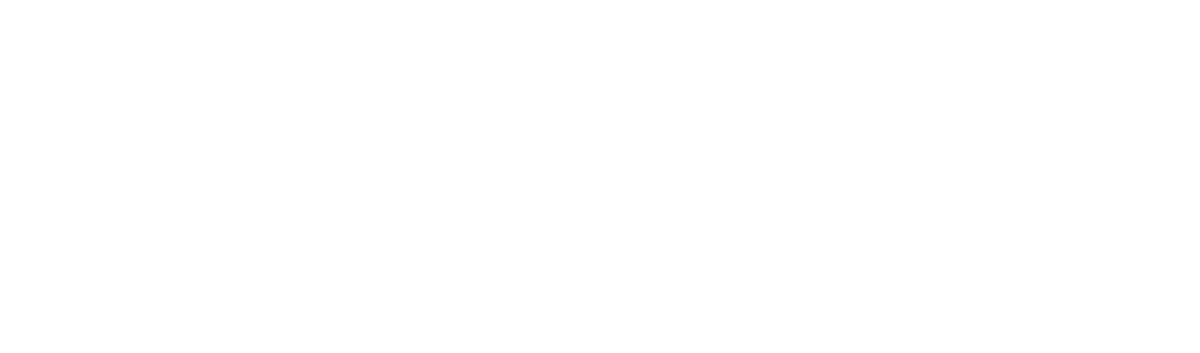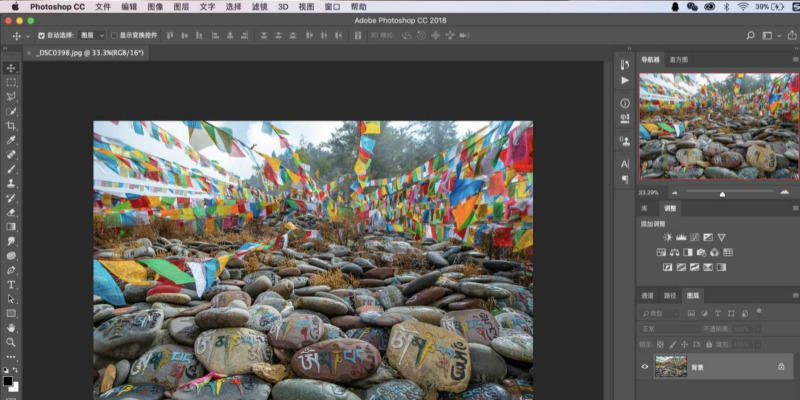照片是凝固的瞬间,比如这张在电车道上拍摄的照片。其实我并没有在电车上,只是走到这里拍摄一张照片。但是如果我想制造一种电车飞速前进的效果,该怎么制造动感呢?最简单的方法就是虚化,通过虚化和清晰的对比来制造出动态效果。原图是这样的,我拍了好几张,特意找了一张车道上没有人的照片,要不也太惊悚了(如果你想,可以用我之前教的方法把人物去掉)。

我将照片在Photoshop里打开,然后用了两个步骤就让照片中的小火车开了起来~当然,这个方法也是有一定技术含量的,你可以看到动态模糊的效果并非一致的,最远处几乎没有模糊,而越靠近镜头模糊越强烈,这也符合实际拍摄的效果。当然,因为本来照片是静态拍摄,所以中心区域肯定比实际拍摄效果更清晰。

概述

软件版本:Photoshop CC2017
步骤概述:照片打开 > 转换为智能对象 > 径向滤镜 > 蒙版调整 > 保存照片
涉及区域:图层面板、滤镜菜单、画笔工具、文件菜单
难度系数:4(10为最高)
详细操作


01 径向模糊

首先在Photoshop中打开照片,然后在图层面板里“背景”字样单击鼠标右键,在弹出的菜单中选择“转换为智能对象”,这样我们就得到了一个可以无损调整的文件了。

执行“滤镜 > 模糊 > 径向模糊…”,在弹出的对话框里将模糊方法设置为缩放,品质设置为好,然后先尝试着设置一个数量——20是个不错的起点。之后单击确定看看效果。

此时会看到,在图层下方多了一个“智能滤镜”,智能滤镜中包括“径向模糊”,而画面变得让人感到眩晕,所以我决定重新调整滤镜的表现。

我双击“径向滤镜”字样,此时滤镜设置菜单会再度弹出,我可以重新设置左右参数。

首先我把数量设置为15,降低模糊的程度,然后我把鼠标放在滤镜界面右下角的中心模糊框里,按住鼠标左键拖动模糊中心,将它往下挪,这样可以更靠近画面中实际的消失点——铁路尽头,让效果更佳逼真。设置好之后,单击确定,应用设置,我对这个设置比较满意。

02 局部隐藏滤镜

此时我们要局部隐藏滤镜的效果,比如我不希望铁路尽头是模糊的,所以下面我的操作就是在滤镜的蒙版上进行涂抹,局部隐藏效果(只要提到蒙版,绝大多数操作都是为了隐藏和显示处理效果)。具体操作如下:

单击智能滤镜的蒙版——也就是“智能滤镜”字样左侧的白框。

在工具栏中选择画笔工具,并使用快捷键D还原前景色为黑色,并使用快捷键X调换前/背景颜色,也就是下图底部的方框中,前面方块为黑色即可,你也可以点击这个框,手动设置。

选择好之后就要设置画笔, 因为要大面积涂抹,我将画笔大小设置为1000,为了让衔接自然,把硬度设置为20%,之后我还把不透明度与流量都设置为50%,让涂抹效果更佳柔和,不会太突兀。

之后我将鼠标放在画面中想要隐藏滤镜的区域,采用按下鼠标左键拖动的方式进行涂抹,比如中心区,以及天空的,此时蒙版上会显示出涂抹的区域。虽然是黑色,但是由于我设置了50%的不透明度和流量,所以调整结果是比较“透明”的,比较自然。

你可以看到,调整后的效果很明显,中心区受滤镜的影响很小,而画面四周则有强烈的径向虚化效果。之后保存图片,大功告成。

TIPS:消失点偏离中心太远?
在引导线构图中,一条线或者几条线伸向远方,最终消失在画面中,这个点叫做消失点(有很多名字,我管它叫消失点),如果消失点不在画面中,比如下面这张照片,你只需要挪动模糊中心的位置就可以了。

这个滤镜适合制作特殊效果,但是不要用太多,或者程度过大,因为它很容易让人眩晕,用多了或者用的不恰当,也会让人反感。其实吧……即便你用的很好,照样有人说不好,这个没辙……大家喜好不同嘛。