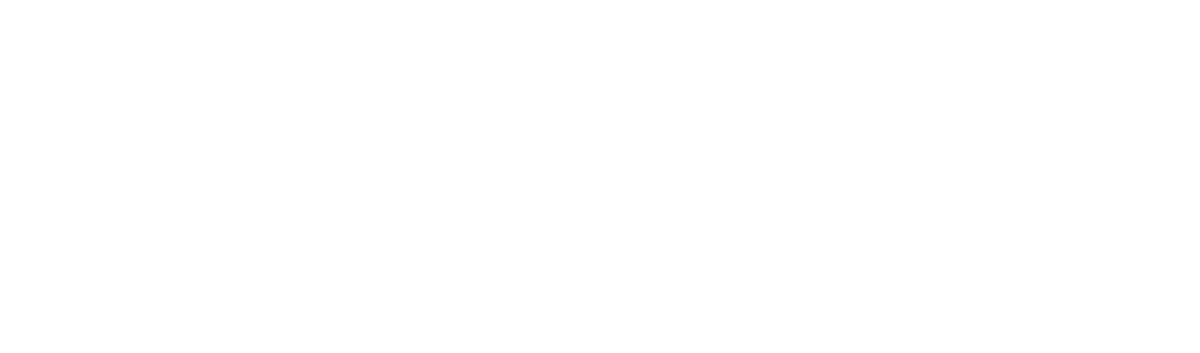你如何看待“作假”?我觉得作假不是技法,而是态度。如果我只是认为某个效果很符合我的想法和感觉,然后我把它做出来跟大家分享。我并不一定非要告诉大家我是怎么做的,不过绝不会回避和掩饰,我分享的就是最终结果的感觉。但如果故意把做的说成拍的,就是人品问题了。
正如《Hitch》里所表述的,“我并不是教男人如何把女人骗到手,而是让那些真爱她却又不会表达爱情的人,找到适当的方式,最终大家都幸福。”今天我给大家分享的技法,就是一个做出来很有趣,但同时也很“假”的效果——制作倒影。

这张照片拍摄于京都比叡山上,后来我发现如果有一片水面倒映出这个场景,岂不是一件很好玩的事儿?于是我就做了这样一个效果。看了上图你会认为下图很假,但是如果只看它,很多人还会以为是直接拍摄的。理论上,相机距离水面足够近,是可以拍摄出几乎对称的效果的,在最后的TIPS里,我也会分享制作更逼真倒影的心得。

概述

软件版本:Photoshop CC2017
步骤概述:照片打开 > 选择倒影区域 > 复制图层 > 翻转图层 > 制作模糊 > 剪裁照片 > 保存照片
涉及区域:图层面板、选框工具、编辑菜单、滤镜菜单、剪裁工具、文件菜单
难度系数:4(10为最高)
详细操作

01 选取“倒影”区域

打开照片后,先选择矩形选框工具,然后在画面上按住鼠标左键拖动,绘制出一个选区,这个选区就是你要作为“倒影”的素材。

使用两次快捷键 Ctrl ( Mac为Command ) J 将选区复制为图层,连续两次,我就得到了两个一样的图层,现在你的背景图层上面就多了两个图层——图层1、图层1 拷贝。

因为操作中并不需要背景图层,所以我点击背景图层前面的“眼睛”图标,隐藏这个图层的可见性,说白了就是让它消失。

现在,照片变成了这样,除了图层1、图层1 拷贝(他俩是重合的)区域,其他地方都变成透明的了——你要训练自己,在Photoshop中,灰白方格就是透明。


02 调整倒影位置
在“图层1 拷贝”字样处单击鼠标右键,在调出的菜单中选择“转换为智能对象”,我要把它作为倒影进行编辑,所以先让它变成金刚不坏的“无损”之身。

接下来,我要把倒影倒过来。这里我确定选择的是图层1 拷贝,然后执行“编辑 > 变换 > 垂直翻转”命令,此时就会看到图层倒了过来。

选择移动工具(一些旧版本的Photoshop中,其图标为鼠标标志),然后在上面设置框里勾选“自动选择”。

此时,我可以直接通过按住鼠标拖动的方式来改变图层的相对位置,因为勾选了“自动选择”,所以点击哪个图层,就可以移动哪个图层。

将图层1(本体)向上提,图层1 拷贝(倒影)向下放,将它们拼在一起。如果拼不齐,可以使用键盘上的方向键微调。

03 模糊效果

单击图层1 拷贝确保你选择的是作为倒影的智能对象!这一点很多人会忽略,造成误操作。然后执行“滤镜 > 模糊 > 动感模糊...”命令,

角度保持0,距离设置为30像素,制造水面的模糊效果。

最后选择剪裁工具,选择自己喜欢的构图和比例,将透明的白边裁掉,保存照片,大功告成!


TIPS:如何更加“真实”
01 衔接线是重点

“水面”和陆地的衔接线是制作仿真倒影的命门,如果这里不自然,再怎么做也是白费,所以最明智(最偷懒)的选择就是选择剪影照片,此时衔接线位于曝光不足的阴影里,看起来也很自然,所以我最后又将照片的曝光压暗,对比度提升,让衔接位置更黑。
02 亮度差异化

有时候,水面的亮度比实际情况暗一些,看上去更真实,所以我又单独调整水面图层,让它的亮度稍暗,由于这不是本教程的重点,细节我就不多累述了,由于这是个智能对象,你可以直接用Camera Raw滤镜进行操作。