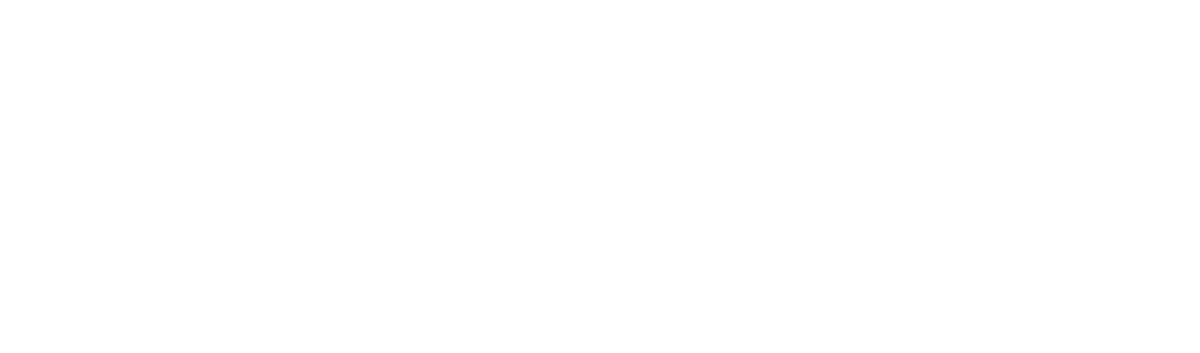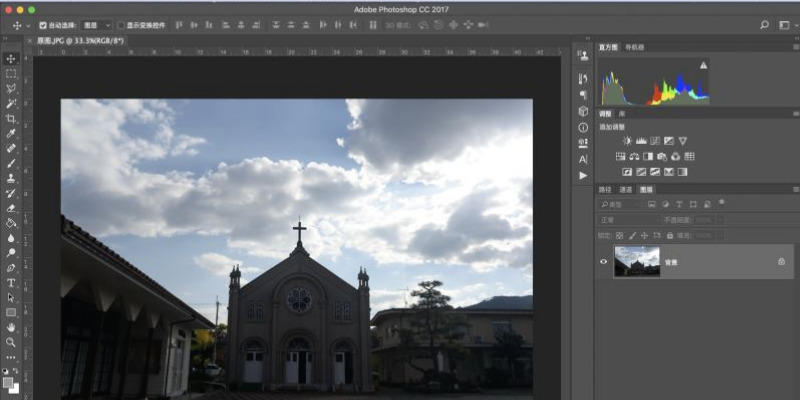两张极为普通的照片,通过几个步骤的结合就能得到很有趣的效果,比如一张旅行中随手捏的建筑照片,还有一张在白背景下的人物照,这两张照片单独看都十分一般,但是经过合成,就能变得非常有趣!在胶片中这个手法叫做“二次曝光”,而在Photoshop中我们可以非常精细地控制重叠效果。

要制作这个效果,除了技术,我们更需要的是想象力,你需要从很多平凡的照片里调出能组合的作品,我仅仅是随便选了两张照片,如果你想创作特定感觉的作品,也可以专门去拍摄两张或者多张照片进行组合。我认为黑白照片组合看上去比较舒服,所以将照片都转成了黑白,你也可以用彩色照片直接合成。

概述

软件版本:Photoshop CC2017
步骤概述:照片打开 > 黑白转化 > 置入第二张照片 > 黑白转化 > 更改图层混合模式 > 局部细节调整 > 剪裁照片 > 保存照片
涉及区域:图层面板、滤镜菜单、剪裁工具、画笔工具、文件菜单
难度系数:7(10为最高)
详细操作

01 人物照片调整
首先打开人物照片,然后在图层上单击鼠标的右键,选择“转换为智能对象”命令,将背景图层转换为智能对象。

然后就是老套路,执行“滤镜 > Camera Raw滤镜…”,我进入HSL/灰度面板,勾选“转换为灰度”选项,将其去色。

如果你的照片不够明亮,还可以在基本面板中调整对比度和曝光等参数。满意后按下界面右下角的“确定”按钮,回到Photoshop主界面中。

02 置入风光照

直接用鼠标,将准备好的风光照片拖入到Photoshop界面的人像照片上,放开鼠标。这个操作就可以将照片在该文件中打开,记得不要把照片拖动到“Ps”图标上,这是不同的操作。

之后你会看到风光照片出现在人物照片中,周围的调整点表示现在我可以调整照片的大小和位置。我需要一张竖构图,所以首先我在上方的设置栏中将角度设置为90,并点选W、H中间的锁链——这两个操作是将照片旋转90°,并锁定长宽比。

接着我把鼠标放在风光照片内,按住鼠标左键拖动,来改变它的位置,并通过四周的调整点来更改它的大小。

满意后,按下回车键可以应用位置和大小调整,此时你会发现,它已经是一个智能对象(如果不是,就转换一下)。如果你对此不满意,可以使用快捷键Ctrl ( Mac为Command ) T或者菜单“编辑 > 自由变换”来重新调整。接着和第一步一样,将照片去色。


03 照片合成

在图层面板,将图层的混合模式由“正常”设置为“浅色”,这是二次曝光效果中常见的设置。此时你会看到,两个图层并非是“上面覆盖下面”的关系,而是进行了混合。但是混合的效果并不是很完美,比如人物鼻子上还有建筑的残余,所以我单击点击风光照的图层(在分图层处理中,这种细节操作至关重要),然后在图层面板下方选择第三个图标——中间有圆圈的长方形,它的作用是给图层建立蒙版。

选择画笔工具,将大小设置为500,硬度设置为0,然后把不透明度和流量都设置为70%,并把工具栏下方的前景色设置为黑色。

这一些列操作在蒙版使用中极为普遍,如果你不会,别着急,我一直藏着掖着的“资料篇4 蒙版和图层”将会在之后几天推出,到时候你会非常明白。

之后我确保选择了蒙版,然后将照片放大,在人物的鼻子、脸颊等区域进行涂抹,隐藏风光照片的局部,来还原人物。而人物头顶与建筑衔接的地方也需要着重处理,如图说是,我涂抹了这些区域后,感觉比较满意了。


04 剪裁照片

最后,我进入剪裁工具,将照片剪裁得更加紧凑一些,然后保存照片,大功告成!

TIPS:有点晕?

初次接触图层和蒙版,可能你会不适应,因为本来是平面的图片,非要让你理解成立体的分层文件,每个层之间还可以通过不同方式“混合”,加上能隐藏图层区域的蒙版……没关系,正如你第一次做饭一样,可能忘了加盐,可能没有加水,只要操练几次,配合理论学习,一定会好的!