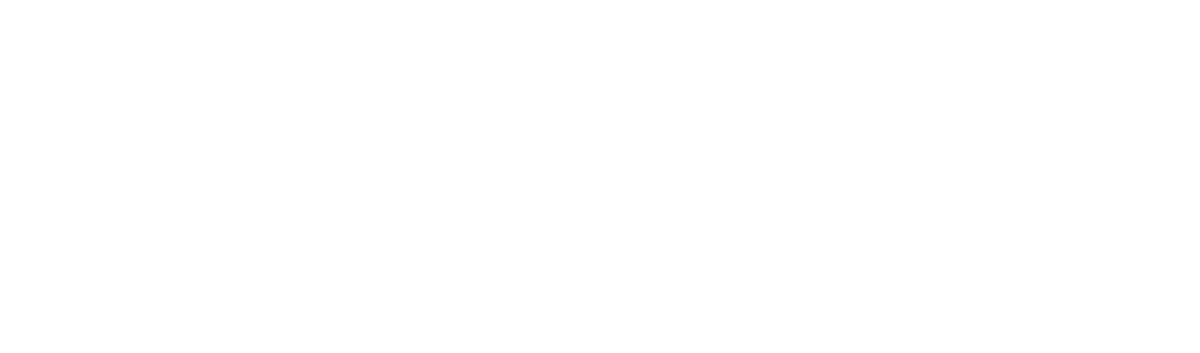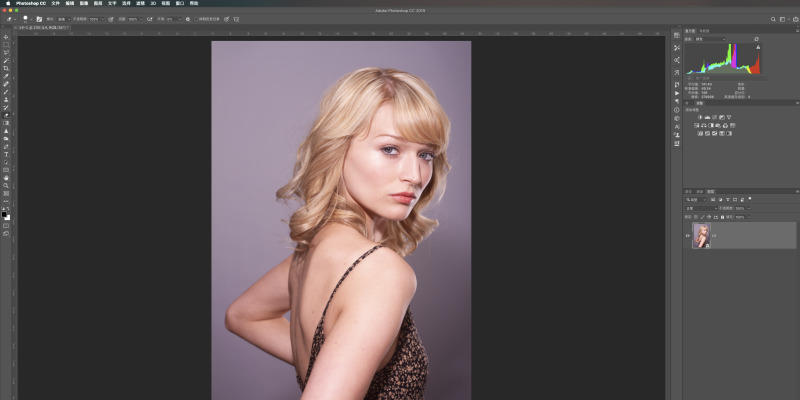黑白是很多朋友都喜欢的效果,如何把一张颜色不突出,层次也拉不开的照片制作成和原照“判若两图”的照片?这里我仅仅通过Camera Raw滤镜就能给大家实现这个感觉。这张照片是一个树根,拍摄于京都,当时我很喜欢这个树根的形状,感觉它就像一条河一样。但是因为光线和质感的原因,并没有拍出想要的效果。

因为在处理照片的时候,心情比较阴郁(修图真的是看心情),所以转换成黑白的时候,我做的效果比较吓人,强烈压暗了周边区域,并对主体的质感表现进行了突出,你可以“从轻处理”,一切都看你要的效果,以及你的心情。

概述

软件版本:Photoshop CC2017
步骤概述:照片打开 > 智能对象 > Camera Raw滤镜 > 保存照片
涉及区域:图层面板、滤镜菜单、文件菜单
难度系数:6(10为最高)
详细操作

01 单色转换
在Photoshop中打开这张照片,然后在图层面板的背景图层上单击鼠标右键,在弹出的菜单中选择“转换为智能对象”。

现在,我就开始使用最喜欢的滤镜了。执行“滤镜 > Camera Raw滤镜…”,滤镜界面会弹出。

此时先进入HSL/灰度面板,然后勾选转换为灰度选项,将照片直接变成黑白。我将黄色设置为+40,绿色设置为+100,并把其他参数都设置为-100,试图拉大颜色之间的反差。

之后我进入基本面版,设置参数为曝光+0.30、对比度+50、清晰度20,来增加画面表现力和明暗对比度。

接着我进入效果面板,在“剪裁后晕影”中,设置如下:数量-58,中点40、圆度-33、羽化70,为照片添加暗角。


02 局部调整

在Camera Raw界面左上角的工具栏中,选择倒数第三个图标:调整画笔。这是该滤镜中区域性调整的终极武器。在最下方勾选“叠加”和“蒙版”,设置合适的大小和羽化设置。关于调整画笔,我有非常详细的讲述,会在TIPS中把链接给到大家,大家不用着急。

通过涂抹的方式建立第一个笔尖,区域覆盖除了中间树根的所有区域,我要进一步压暗这个区域。

我将参数设置为:曝光-2.85、对比度+69、高光-88、阴影-95、白色-89、黑色-85、清晰度+25、去除薄雾+45。

在调整画笔界面最上方选择“新建”,之后在画面上建立第二个笔尖。

这次针对的区域是树根附近,我在这里建立一个参数相仿的区域进一步压暗这个区域。


03 重新进行全局调整

点击放大镜工具回到基础面板,此时我发现调整画笔的压暗太强烈,所以重新调整了基本面版。我将曝光等参数归零,对比度设置为+30、黑色设置为+25、清晰度设为+39。

最后我进入细节面板来锐化画面。我将参数调整为:数量88、半径1.6、细节25、蒙版81。

现在我得到了比较满意的效果,点击界面右下角的确定,回到Photoshop主界面,然后保存照片。