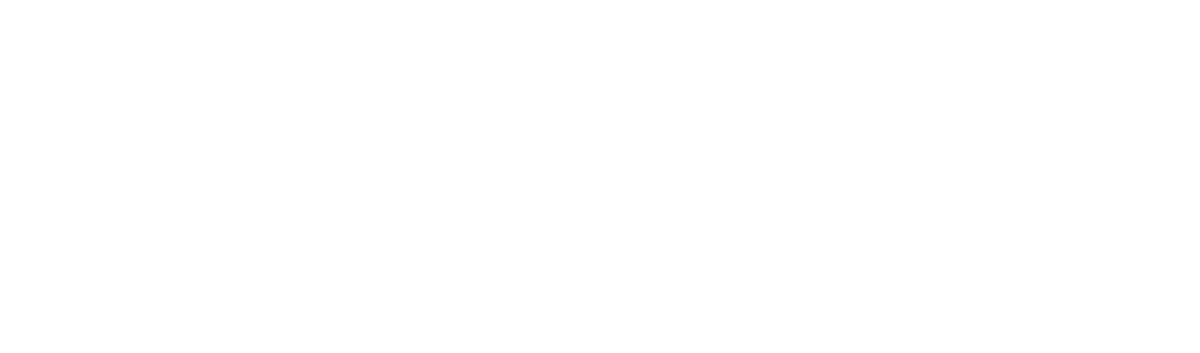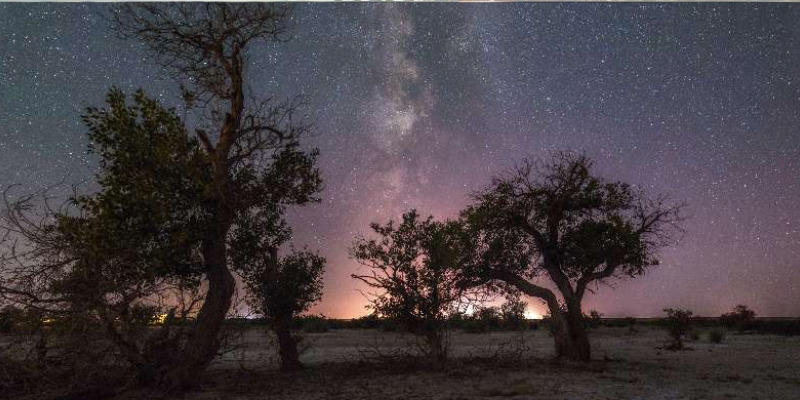我讲了很多Photoshop知识,并且尽量保持较低难度,但是估计很多朋友心里都有一个声音:为什么不讲插件——插件就如同手机滤镜,帮你做好一切工作,只要点击下大片的质感就来了。虽然我不喜欢滤镜,更喜欢自己手动,因为那样更加个性化,但是,今天我们还是来讲一个滤镜!它是免费的却效果很好,我也将它分享在百度云里,供大家下载,链接在文章最后。这个滤镜就是大名鼎鼎的Nik Collection。

今天我主要来通过这款庞大插件的小功能讲解一下基本操作,你会发现,由于它非常简单,基本是零基础上手。比如上图是我在海南五指山拍摄的照片,阴雨连绵没什么看点,使用Nik滤镜后,它秒秒钟把一张毫无趣味的照片变得很有湿板摄影的感觉。

插件介绍


这是一款Google的免费插件,共有7种滤镜,可以用在Photoshop、Lightroom以及Aperture中滤镜官网www.google.com/nikcollection上对每个滤镜都有非常详尽的介绍,安装后,这款插件会出现在Photoshop的“滤镜”菜单中,我们在操作中就会看到。

概述

软件版本:Photoshop CC2017
步骤概述:照片打开 > 智能对象 > Nik Collection滤镜 > 保存照片
涉及区域:图层面板、滤镜菜单、文件菜单
难度系数:3(10为最高)
详细操作

01 转换为智能对象

在Photoshop中打开这张照片,然后在图层面板的背景图层上单击鼠标右键,在弹出的菜单中选择“转化为智能对象”。

使用插件也能用智能对象吗?答案是肯定的,不过根据插件的不同,有些功能可能不能使用。今天我们只是浅尝辄止,所以我习惯性的转换了,你也可以采用复制图层的方式来保证照片无损。

02 应用滤镜

选择“滤镜 > Nik Collection > Analog Efex Pro 2”,我以这个滤镜为例,讲一下Nik的操作,它的作用是制作胶片效果。点击后首先会弹出这个对话框。

这是因为我使用了智能对象,所以滤镜的有些功能不能使用。以后我还会详细介绍这个插件的功能,所以今天咱们就忽略这些细节,直接点击确定,进入滤镜界面。

这个界面非常简单!最基本的功能就是:从左侧选择你喜欢的预设效果,在右侧的各个面板中进行微调,和Lightroom简直是极为相似。点击“经典相机”右侧的箭头,可以调出工具栏,选择你需要的特殊效果。

而在界面的左下角有“即时帮助”,可以提示你当前操作的方式和效果,全中文哦,使用起来无压力。我选择“湿板摄影”图标。

然后在右侧的面板中微调了效果,由于这些调整项太直观了,我调整了“焦外成像”的模糊区域,并在“基本调整”中压低了曝光。

调整满意后,直接单击界面右下角的确定,回到Photoshop主界面中。你会发现和其他滤镜一样,图层上会出现一个智能滤镜,你可以随时双击滤镜名称,回到Nik滤镜中,对照片进行重新调整。


03 进一步调整

之后你依然可以对照片进行任意调整,比如通过“滤镜 > Camera Raw滤镜...”来调整影调。当你满意以后,保存照片,大功告成!

下载链接:
这个滤镜是我从官网上下载的,上传到百度云上,分为Mac和Win两种文件,大家请按照需要下载,如果连接失效,我会更新链接,大家留言就好。Mac的安装非常简单,根据提示界面一步步来即可。别问我Win怎么安装,我真的好久没用过Windows了……请长按复制后在浏览器中打开。
Mac:
https://pan.baidu.com/s/1dEVXYiX
Win:
https://pan.baidu.com/s/1nu8Hdxv