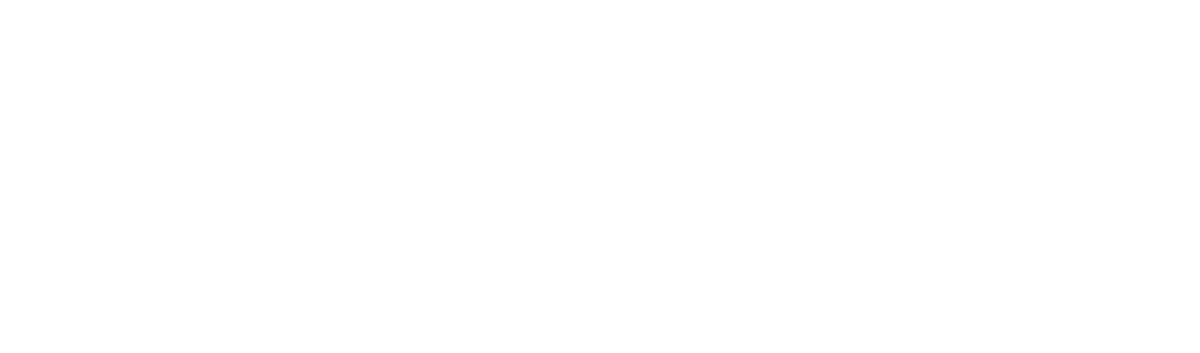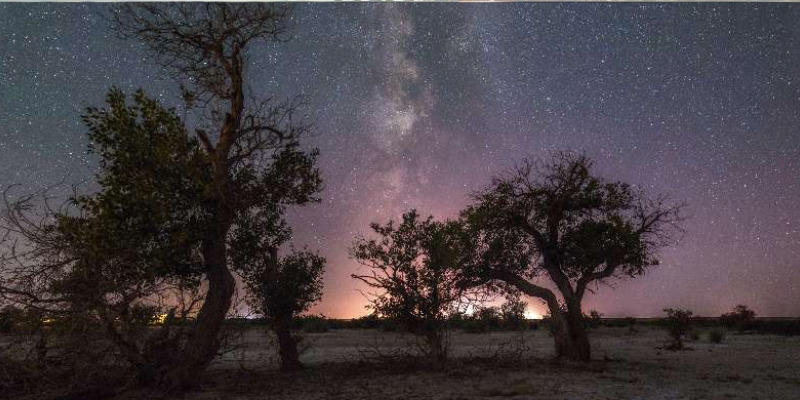前不久流行一种好玩的照片变动图的做法,就像下面这样:
原图:

制作后:

云彩就像延时摄影那样动了起来,是不是很神奇?
不,本兔要说:
 难道必须要模仿延时摄影?就不能玩儿点花样?比如光绘。
难道必须要模仿延时摄影?就不能玩儿点花样?比如光绘。
原图:

注:上图均为本兔手机拍摄的光绘作品
制作后:


我觉得这才是真的有意思的照片变动画效果。
当然啦,光绘的拍摄本身有点难度,所以我们一开始还是先从模仿云动的延时效果来学起,熟练掌握 App 的操作技巧之后,再尝试其他题材的照片才好。

什么照片不合适
不是所有照片都适合做这种处理,这是我要先说明白的,也是防止你乱拿一堆照片试验完了后摔手机~
那么什么照片不合适呢?你可以从下面这一张范例动图中找到答案:
请留意天上的云与海面的浪花

天上的云看起来比较自然,因为云本身就是被风吹的一丝丝的效果。而水面则看起来很奇怪,因为本水面是被凝固的瞬间,特别是左侧四溅的水花,被移动后下面的水花快,上面的水花慢,结果就是完全扭曲了。
所以,这一效果更适合应用在原本就有运动趋势的照片中,而不适合那些原本就是定格一个瞬间,或是描绘一个静物的照片。
此外,如果画面中运动的物体过于细小,且和背景无法很好的分离,比如空中飘舞的雪花,那也只能让你得到很奇怪的画面效果,这也是不适合做动画的照片类型之一:

所以,在制作照片变动画之前,一定要想好选哪张哦~

App:Plotagraph
说了这么半天,你或许会奇怪为啥兔老师还不说 App 咋操作?
原因就在于你要先选对照片,再去用软件制作才行,否则上来胡乱弄一番,结果还是惨不忍睹。
当你选对了照片后,就轮到今天的主角登场了:

Plotagraph
30元,目前只有 iOS 版
那么接下来我们打开 App ,What!?里面内置了一个简单的教程?!

咳咳,有点抢生意的感觉,不过还好,这个教程没那么细致(居然还是英文界面),它更多的作用是在你好久没用的时候提醒你每个功能的含义,并不如我接下来的讲解详细。
让我们愉快的无视这个教程的界面,因为你无法关闭它,只能点击屏幕底端的加号,来新建一个照片变动图的项目,以让教程闭嘴。

之后就是进入相册选图了,选完之后你能看到下面的界面,此时屏幕顶端和底部的按钮都发生了变化。这个界面的功能如下:

接下来你要做的,就是点击动画,然后在画面中用手指画一下,就能画出移动的路径:


绿色的圆点是画面中移动的起点,
蓝色箭头则代表移动的方向,
虚线长短代表移动的幅度大小,越短则移动的部分越少,越长……你会看到画面中一大块都开始移动。
在绘制轨迹时,你可以放大画面,添加多个不同方向的箭头,以此来让画面的移动效果更为精确而自然。

移动箭头的绘制,需要你多观察自然中物体运动的方向,并且尽可能的细致,有时箭头多一些会更好,不要图省事儿只画几根箭头就完事儿。

接下来,你可以点击一下播放按键:

就能看到画面动了起来,然而……是画面整体都动了起来,乱七八糟的……
因为箭头并不能区分画面中哪里应该运动,哪里需要保持不动,所以接下来我们要做的事情,就是靠你聪明的头脑和灵巧的手指来标记出画面中不需要动的部分。

哪里动,哪里不动?
在 Plotagraph中,有两个工具能帮你固定住画面的一部分,使它们不受移动箭头的影响。
第一个叫做遮罩。
比如对上面云的照片来说,地面显然是不需要移动的,所以你可以点击遮罩,然后将地面部分涂红。

如果你一不小心涂到了云的部分,没关系,还可以用边上的橡皮擦给擦除掉:

不过,这个涂抹稍微有点不容易操作,你可以滑动屏幕左侧的滑块,来让手指涂抹的区域变小,再双指开合放大画面,以进行更为精确地边缘涂抹。
此外,你还可以点击右上角的齿轮,进入设置中开启显示放大器功能,这样在每一次涂抹的时候,画面中都会有一个放大镜一样的圆圈,帮你更好的观察涂抹的区域:

除了遮罩,另一个固定画面某些区域不动的工具,叫做锚点。这是个奇怪的名字,但其实与 PS 里钢笔的锚点有点像。

锚点可以标记出边界线,这个边界另一侧的画面,都不会受箭头影响而移动。
所以你看到我也可以沿着地面和山脉的起伏标记出一条曲线,来让上面箭头的运动不波及至此。
但毕竟我们都有操作失误的时候,假如你想撤销刚刚的一步操作,可以点击上方的撤销箭头:

当然也可以点击向右的那个箭头来重做刚刚撤销的那一步。
那如果你想调整每一个箭头的起止位置,虚线长度,或是锚点位置怎么办?向右滑动下方的工具栏,找到选择这个功能,你就可以选种并更改这些箭头的位置和长度,以及锚点的位置了。

你还可以一次选中多个锚点或箭头(被选中的会从红色变为绿色),然后删除它们,再重新绘制。
顺便一提,如果你觉得这些按钮太多,功能记不住,可以把手机横过来,然后点击字幕 i 的按钮:

你就能看到屏幕上有每一个按钮的功能简介(虽然也没那么细致吧):

最后看下保存的方法,点击分享:

然后会弹出下面的这些保存选项,第二个是保存一个 10 秒钟的视频到相册里,第三个则是保存成一个 Gif 动图,这两个选项是最为常用的,毕竟下面那四个基本都上不去嘛……

多操作几次你就会发现这很简单,但我还要再次提醒你的是:
 无论是遮罩还是锚点,都是精确定位到画面中某一物体的轮廓边缘才好,因此放大画面进行操作是必不可少的。
无论是遮罩还是锚点,都是精确定位到画面中某一物体的轮廓边缘才好,因此放大画面进行操作是必不可少的。
而你也能在下面更多案例的操作界面图中,看出精确定位的含义和好处。

更多案例,拓展思路
你可以通过下面这些案例,了解到我是如何选择合适的素材照片,以及如何绘制箭头移动轨迹,如何利用遮罩和锚点(有时是同时用)来固定不需要移动的范围的。
适合动图效果的云是这样的

制作图:

云门下的魔法师兔

制作图:

暗藏在大豆子下方的秘密空间入口

制作图:

还有从瓶子里喷出的光绘轨迹

制作图:

最后本兔还有一句话要提醒你:
 好照片做成动画才会好看,烂片怎么做也不好看,所以打好摄影基础更加重要。
好照片做成动画才会好看,烂片怎么做也不好看,所以打好摄影基础更加重要。

近期好文速览:
手机摄影讨论群请加个人微信号
cameranote3
暗号:一点讨论群
会有专人引导入群

影像之美,一点即达。