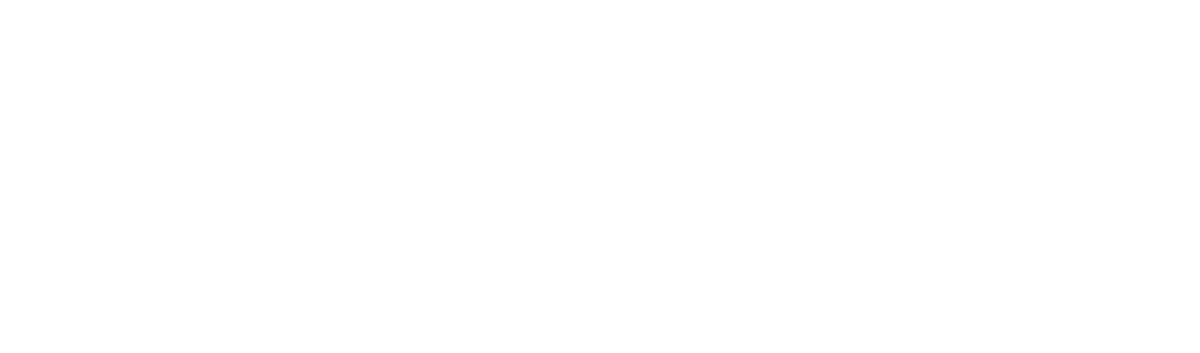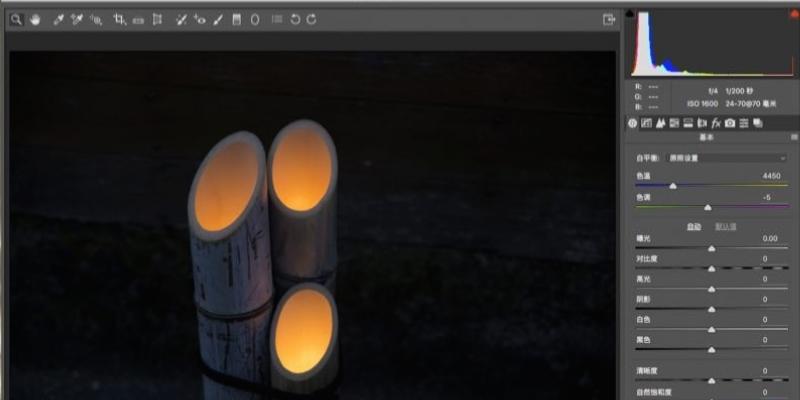大家好!这是Madder在摄影修行公众号的第43篇关于ACR的文章,单独讲这个功能,也许你会觉难,但是我已经在前面的4篇文章中把所有难点讲过了!所以如果你看过之前文章,这篇教程就太简单了!(最后有之前文章链接)

今天我们要讲的功能是“径向滤镜”,该滤镜的调整项与之前的“渐变滤镜”完全一样,只是作用范围改变——后者是一个渐变区域,前者则的“径向”就是一个圆形区域。
—功能概况—

名称:径向滤镜
位置:ACR界面左上方工具栏第12个图标
功能:建立一个圆形,调整该选区内(或外)的画面表现,并微调选区范围
常用范围:调整人脸等圆形区域
我的版本:PS CC/ACR 9.3.1
—功能详解—
“径向滤镜”除了选区范围,其他功能和“渐变滤镜”几乎一样,不过我还是会详细介绍每一个区域。

01 模式区
“新建”就是创建新的滤镜选区;“编辑”可以调整选区的参数,从而调整画面的表现;“画笔”则可以对选区区域进行增减。

当选择画笔的时候,会看到画笔设置。包括最上方的画笔模式(增加还是减少区域)和以下设置项:
大小:画笔是圆形的,大小控制画笔直径,使用快捷键 ] 和 [ 可以随时更改画笔大小。
羽化:该选项控制画笔边缘和未绘制过度的过渡是生硬,还是渐变自然,数值越大。
流动:用来控制画笔输出量的,数值越高输出量就越大。
自动蒙版:自动识别物体边缘,可以在微调选区的时候精准选择。

03 调整区
这个区域和“调整画笔”、“渐变滤镜”完全一样,也就是当你建立的选区,进入“编辑”状态,可以用它调整该区域的表现:
色温:调整蓝色/黄色的表现
色调:调整绿色/品色的表现
曝光:整体亮度
对比度:高光和阴影亮度的对比强度
高光:调整照片较亮区域的亮度
阴影:调整照片较暗区域的亮度
白色:调整照片最亮区域的亮度
黑色:调整照片最暗区域的亮度
清晰度:调整照片锐度、对比度,增强或减弱立体感和细节表现
去除薄雾:去掉或增加照片的朦胧感,也就是俗称的“去雾霾”
波纹去除:控制照片上的摩尔纹表现
去边:消除边缘的不自然感,包括紫边、自动蒙版周围选择不好的、锐化过头的白边等,该滑块的功能很多样,出现上述问题都可以使用
颜色:改变蒙版区域的色彩倾向


04 蒙版区
“羽化”是用来设置滤镜边缘的过度情况,数值越大过度越自然;“效果”则是控制滤镜范围,“内部”就是调整效果作用在园内、“外部”则是保持圆圈内不变,圆圈之外应用调整效果。
建立好滤镜后,就可以通过勾选/取消“叠加”来显示/隐藏滤镜位置的标识;勾选/取消“蒙版”来查看滤镜的区域,通过后面的拾色器来选择适合的蒙版颜色;利用“清除全部”删除画面上所有滤镜效果。

05 预设区
这个区域和“调整画笔”、“渐变滤镜”完全一样,而且预设还是通用的,你可以点击我文章最下面给出的链接,来查看该区域的详细功能和使用方法。
—基本操作—
“径向滤镜”操作的顺序:
建立滤镜>调整位置>选择效果>微调选区
>参数调整>完成>继续新建
建立滤镜后,你会看到:

此时圆圈内的红色区域就是处理区域,你可以看到界面右下方的“蒙版”处我选择了红色,且“效果”则是“内部”。此时红色区域在圈外也有一些,这是因为“羽化”数值较大的原因,让过度更加平滑。
你还会发现人物眼睛和眉毛没有覆盖在红色的蒙版中,这是因为我使用了“画笔”进行擦除,以免处理皮肤的效果应用到眼睛、眉毛区域。
—详细操作—

01 基本设置
这张照片中,我要用一个径向滤镜来提亮人物皮肤,然后让皮肤更加柔滑。先点击径向滤镜的图标,右侧的面板模式栏中将显示“新建”。不用着急建立滤镜,先看一下下面的蒙版设置。

此时我需要非常自然的过渡,所以将“羽化”调整到最大值100,“效果”选择“内部”——事实上绝大部分情况我都选择“内部”。勾选“叠加”和“蒙版”。这样在建立滤镜后,标示和区域都会显示。
02 创建选区
将鼠标移动到画面上,按住鼠标左键拖动建立一个圆形选区。在圆圈内部拖动鼠标就可以移动滤镜位置;拖动红色虚线上的方块标志可以更改圆形区域的比例;将鼠标移动到圆形外面,鼠标变成双箭头,按住鼠标左键拖动就可以改变这个圆的角度。

现在我使用滤镜覆盖了人物脸部的区域,接下来我会使用“画笔”还原人物的眼睛和眉毛区域。

03 画笔涂抹
在模式中选择“画笔”,然后将画笔设置为“-”,大小要根据实际需要调整,我将其调整为10,“羽化”和“流动”均为50,并勾选“自动蒙版”,然后将画面放大到100%,准备开始涂抹。

在人物的眼睛和眉毛处进行涂抹,然后通过抓手工具移动视图,继续涂抹另一侧的眼睛与眉毛。涂抹时不要犹豫,鼠标滑动要流畅一些。因为勾选了自动蒙版,ACR会根据颜色和明暗判断选区,让涂抹更方便、更精准。

04 精调选区
“自动蒙版”能帮我们进行精细选择,不过也会出错,比如我将视图放大到200%,发现人物眼睛里还有红色的区域——选区范围,我要将它们去除干净,这时候取消“自动蒙版”,然后将画笔大小调整到5,其他参数不变,然后仔细涂抹,将人眼中的红色擦干净。

这时候人眼中的选区被移除干净,一会调整参数的时候,就不会影响到人物的眼睛了。如果你不小心涂抹多了,也可以点击“+”画笔添加选区。

05 调整参数
眼睛与眉毛都处理好之后,在模式区点击“编辑”隐藏画笔,在面板下方取消选取“蒙版”,此时红色会消失,展现出画面原来的样子。现在在调整去进行参数调整即可。我要让人脸变亮,同时变得柔滑,所以我调整的参数是:

曝光+1.2、阴影+1.7、黑色+22、清晰度-45,这些调整可以让人物面部的皮肤更亮丽、柔滑。同时这些调整没有影响到眼睛和眉毛。
06 后续调整
在调整好参数之后,你还可以继续通过画笔和鼠标调整滤镜的范围、点击“新建”建立第2个滤镜调整其他区域、将该设置建立为预设等,也可以点击放大镜工具,切换到基本面板,进行其他处理。

—高能阅读—
认为该功能很难?其实它和之前的“调整画笔”、“渐变滤镜”相比有很多相通之处,点击以下标题详细阅读之前文章,有助于你更全面了解ACR这3个局部调整利器!