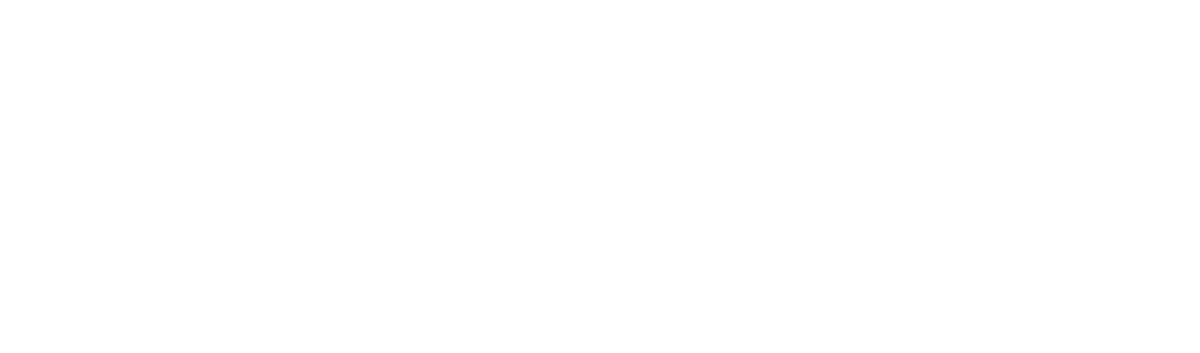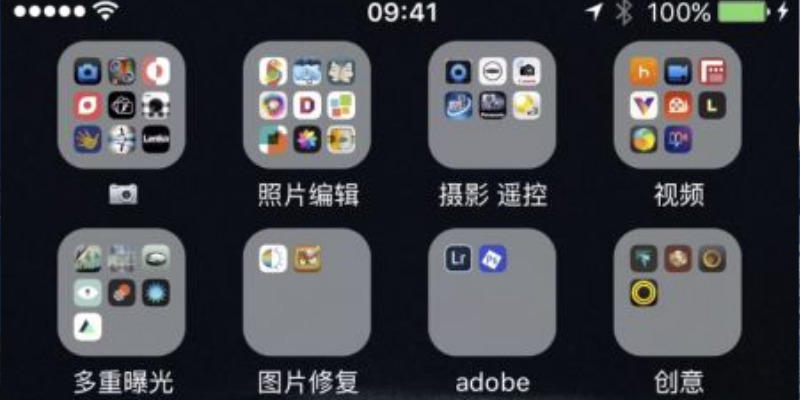这个图标,几乎每个手机摄影爱好者都知道:

它是Google旗下的App。
它免费,且安卓和苹果平台都有。
它的很多功能你也能在Photoshop中找到。
我为它的老版本写过8篇教程。
现在,新版本的教程来了。
不过在开始之前,我先解答一个问题,这也是在上一篇文章的评论中一位读者问过的:
为何不用电脑修片?
其实手机修片与电脑修片,殊途同归,都是对照片本身问题的修复以及艺术加工。
之所以讲手机修图,是因为手机的便利性远超电脑,更加容易上手。同样专业的蒙版和图层,在手机上显得更容易理解和操作。
所以手机更适合新手熟悉整个修片的流程,培养正确的修片习惯,学习各种修片技巧。
另外别忘了,手机修图还很快,且易于分享,举个“栗子 ” :
我可以在拍完马术,回家坐地铁的路上就修完这张照片。

修片过程不到5分钟,动动手指就可以搞定。
(使用“S+M”大法修片后的作品,即Snapseed和Mextures。)
很好看?其实它一开始是这样的:

知道为什么跟摄影师说 “能给我原片吗?”,他/她会跟你玩儿命了吧……
由于Mextures过于复杂,所以我们先从Snapseed讲起。
Snapseed,也更适合作为你手机修片的起点。
我会从其中的工具和滤镜两大分类讲起,为你展现手机修片的强大和方便之处。
今天会讲到的功能:
旋转、变形、剪裁、修复、突出细节。
(最好按这一顺序来操作)
看起来多,其实都很好理解。
● ● ● ● ●
旋 转
鉴于你可能是第一次使用Snapseed,所以我还是要啰嗦几句:
打开主界面,并选好一张待处理的照片后,需要先点击右下角的这个图标:

然后才能看到Snapseed中的各种功能,事实上这些功能被分为工具(比较基础的非渲染调色的)和滤镜(夸张的大幅改变画面色调或细节的)两类:

在修片时,我们要从工具分类开始,所以先来看旋转:

旋转是拿到一张照片时,我推荐你先去做的一步。
因为这是解决照片最常见问题——歪斜——的必要步骤。
在最新版的Snapseed中,点击并进入旋转界面后,手机会根据拍摄照片时同时记录的陀螺仪信息,对照片进行自动的水平校正:

但有时它并没有那么准确,你还是需要用手指在屏幕上左右滑动,来调节照片的角度:

记住!
用旋转时画面中出现的网格线去对齐照片中的线条(如上图中的窗框),能更准确的确定画面是否水平。
此外旋转和其他有数值调整的工具里,双击数字,就能使其归零,例如双击下方0.36°,就能使其变成0°,这能让你方便地重新开始调整。

确认角度OK后,点击右下角“ √ ”符号确认调整参数,并返回主界面。
再次强调,先搞定照片的水平是非常重要的,特别是对那些画面中有明显线条的照片:

● ● ● ● ●
变 形
当你完成了旋转步骤后,点击对勾返回主界面后,需要再次点击右下角的图标:

然后才能选另一个工具。

变形,是一个处女座必备工具。
因为它是用来校正很多人所忽视的照片透视。
具体来说,观察马头边上的窗框,你会发现:
窗框下边比上边宽,看起来不是长方形,而是梯形。
这正是透视造成的,或者说,是因为拍摄时手机的高度低于窗户造成的。
这变形工具则能把这种透视现象校正过来:

当然,你也可以反过来使用,让原本正常的照片具备夸张的透视效果——比如让美女的腿被拉长。
(看到这我觉得很多男生都会心一笑)
上下滑动手指,除了垂直角度的变形,你也能校正水平方向的,效果如下图:

或许你已经发行,变形里也还有旋转,不过与之前那个旋转不太一样。
记住!
变形会导致画面四边出现内容缺失,而Snapseed会根据相邻的内容进行智能填充。这样的好处是不损失照片像素,并且对于墙这种没什么细节的背景是几乎能完美填充的,但缺点是:对于纹理丰富的建筑、不规则的自然景观,则行不通。
所以,无论垂直还是水平校正后,记得视情况对画面进行剪裁,去掉周围不自然的填充。
而旋转的话,通常还是用刚刚介绍的独立的旋转工具更好。
建筑摄影中,这种校正透视的应用非常常见。尽管很多人会不习惯,但我要说,去习惯吧,因为这是专业建筑修片应该掌握的,还能替你省下移轴镜头的钱不是~

除了Snapseed,像SKRWT这样的App能更好的完成这一校正。
这里有篇相关的文章:
SKRWT教程
● ● ● ● ●
剪 裁

刚才提到了剪裁,它很简单,但是顺序很重要:
记住!
剪裁应该在旋转、变形之后再做,原因是如果先做,可能会进一步缩小照片的尺寸,降低其分辨率。
拖动画面四角,你就能改变剪裁区域的大小:

此外,点击右下方的 图标,你能看到很多预设好的固定的剪裁长宽比。
图标,你能看到很多预设好的固定的剪裁长宽比。
比如常用的,
4 : 3
多数手机(如iPhone)照片的长宽比,比较中庸的比例,适合多数题材。
3 : 2
经典135胶片的长宽比,也是多数单反相机照片的长宽比,比4:3显得横向宽一些,同样适合多数拍摄题材。
1 : 1
经典120胶片的长宽比,比较文艺的一种比例,某些情况下能让照片更为紧凑,个人认为更多适合人像,但有时用于风景和静物也不错。Instagram上有大量的正方形美图。
16 : 9
传统电影和多数显示器、手机屏幕的比例,适合将照片裁切做成桌面或壁纸。很狭长的画面更适合风景。用这个比例去剪裁人物照片时,要注意拍摄时有足够多的上下留白。
记住!
非手机原生长宽比的裁切,都会将照片裁去一部分,也就是降低图片的尺寸。剪裁区域太小,将会导致裁切后画面细节比较粗糙,这与数码变焦的结果很相似。
● ● ● ● ●
修 复

修复,也就是污点去除功能。
这是强大的Snapseed中,最弱的一个功能,但有时也必不可少,比如你碰到了一面很脏的墙时。
之所以这样说,是因为虽然它可以将你手指涂抹过区域的信息,自动填充覆盖为周围的信息。也就是污点去除。
但是,这个区域大小是不能更改的。
所以要想进行精细的污点去除,你需要先将画面放大,这样笔刷相对就小了。

记住!
像修复、抠图、蒙版这样的操作,笔刷越小越能获得精确的修片结果。无论手机还是电脑上都是如此。
此外,Snapseed中的修复对于小污点效果很好。

然而对于大污点……

去除大污点,我建议你使用另一个App:TouchRetouch,对此,我有两篇已经写好的教程(点击下方超链接可以直接跳转):
TouchRetouch教程(上)
TouchRetouch教程(下)
● ● ● ● ●
突 出 细 节

其实吧,这就是锐化,我们为什么要对照片做锐化?
是因为像马的鬃毛、窗户铁丝这些细节的轮廓,通常越分明越好。
在Snapseed里,分成2种类型的锐化:结构、锐化。
我们直接来对比下它们的不同,首先看看锐化前的照片:

上下滑动手指,选择结构,然后再左右滑动手指,分别将其数值设为+100和-100:

你会发现结构除了能增强原本画面中的轮廓,还能让原本光滑的墙面出现很多看不出的细节。也就是让细节增多。这听起来不错,实际却容易让画面显得过于夸张,说难听点,就是显得很脏。
说起来-100这个数值能减少画面细节,估计很多人会喜欢用它来对美女照片进行磨皮吧,不过我建议数值也不要做得太高,否则会让皮肤像塑料一样过于光滑。
与之相比,锐化这种模式就温和得多:

即使数值为+100(锐化没有负值),原本干净的墙面还是很干净。
记住!
突出细节中的结构,无论正负,数值都不要设得太高,特别是对于蓝天、湖水、白墙、人像这样本身有光洁表面的照片。而锐化,则可以将数值适当调高好让画面中人物毛发、衣物、叶子、建筑等物体的轮廓更分明,更具立体感。
● ● ● ● ●
以上,尽管我们还未对照片进行任何的调色处理,但已经解决了照片原本的歪斜、透视、污点、长宽比和不够锐利等问题。
经过这样的基本工具处理,这张照片才成为了一张合格的素材照片,就好像是在炒菜前,对食材进行了必要的择捡、清洗和刀工。
不过,这也仅仅是一个开始,Snapseed中真正强大的地方还在后面,我会逐一讲给你听。
注:
关于锐化顺序的一点说明
其实,无论是手机修片还是电脑修片,在正常的多步骤修图中,其实突出细节(即锐化)应该在最后做,也就加完其他工具或滤镜效果之后,临保存图片之前进行。
特别是对手机来说,其他滤镜效果很可能会冲淡锐化的效果。
本文之所以将其放到这里讲,一方面是为了将Snapseed按照工具和滤镜两大分类来讲述,另一方面,也是我自己在修片时,经常会在Snapseed中完成上述几步后保存图片,再去Mextures或其他App中对其处理,此时先做锐化是可以的。