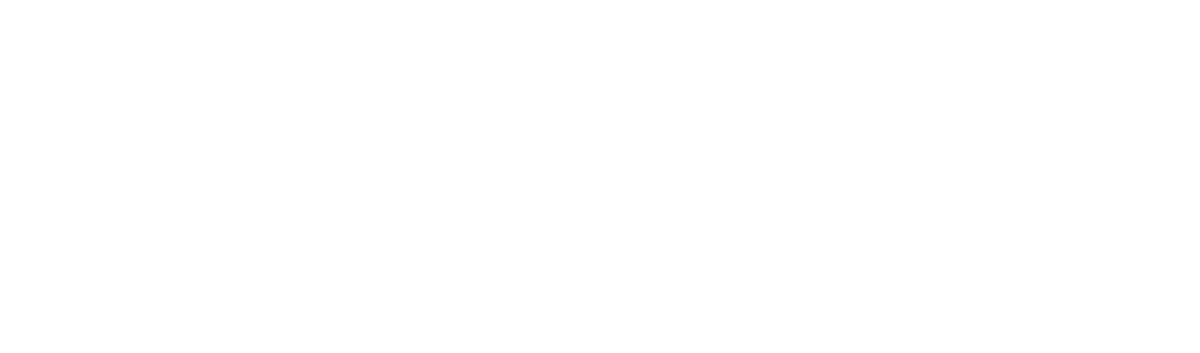你听说过 安塞尔·亚当斯 吗?
对,就是那个以风光摄影出名的美国老头。

他之所以厉害,是因为创立了“区域曝光”这个理念。
细说很复杂(多为胶片时代的术语),简单说它的核心就是根据画面中不同区域的亮度,有针对性的进行调整(包括前期测光和后期暗房处理),以达到最佳的画面效果。
虽然亚当斯因此被很多人认为是一个技术家,而非艺术家,但是,正因为他的区域曝光,让摄影得以精工细作,画面品质更上层楼。
这样的局部处理也是如今摄影人通过渐变滤镜(GND)和PS中的蒙版去做的。
听起来很难?
对于手机修片来说,局部处理恰恰是最轻松惬意的,因为一切只需动动手指就能完成。
并且,手机上能做的事情,已经比亚当斯所处的黑白胶片时代要丰富得多了。
举个例子:

在我看来,这张手机拍摄的照片,需要进行怎样的局部处理呢?
1 压暗桥墩之间的天空,同时提高这里的饱和度——这样才能凸显日落时昏黄的天色及其倒影。
2 降低天空和海滩近处的色温——使之与日落的暖色形成对比。
用图片来说明就是:

按照这一局部调整的思路修片后,得到了如下的作品:

无论冷暖色调的对比,还是每一个区域的亮度,既有所夸张,又符合自然规律。
那么,用到了哪些Snapseed中的工具呢?
今天我们会讲到3个工具:
局部、画笔、晕影
其中前两个是Snapseed的招牌功能。
● ● ●
局 部
我们还是要点击这个符号,来选择Snapseed中的不同功能:

首先要登场的是局部工具,长这副模样:

局部工具的界面和主界面很像,你需要首先注意的是下方工具栏,有一个蓝色的加号:

当它为蓝色时,点击画面,就会为画面添加上一个局部控制点:

上图中的那个蓝色圆点
这个局部控制点有啥用呢?
很简单,它是一个对亮度、对比度和饱和度这3个选项的开关。
然而这并不重要,重要的是,它可以智能识别画面范围,只对画面中的一部分应用上述3项调整。
你需要通过2个手势来选取控制点起作用的范围:
第1个手势:
双指开合的手势

其作用是局部控制点的范围缩放:

红色区域,就是只能识别的区域,上面提到的亮度、对比度和饱和度,也只针对变红的区域起作用。
第2个手势:
按住局部控制点并拖动
由于这个手势比较简单,我们直接来看效果:

移动时,会出现一个放大镜,中间的十字标靶会告诉你现在控制点所在的精确位置。
很多人还会忽略放大镜边缘的那个会变色的圆圈,其实,在智能识别区域时,色彩也是软件识别的考量因素之一。

也就是说,要想让Snapseed的这个局部控制点选得准,就要把控制点的中心放到最佳的位置。
比如这里我要调节的栈桥柱子之间的区域。
这时再用第一个双指缩放手势,来确认即将调整参数的作用范围:

然后上下滑动调出不同的调整选项,左右滑动来更改它们的数值:

我对这个位置进行了降低亮度和对比度,增加饱和度的处理,以便让天空的颜色更饱满、层次过渡更连续。
可能你会发现,要想精确控制,那么一个控制点的范围就不能放得太大。
但如果我想对每一根柱子间的天空都做相似的调整怎么办?
答案是:点一下圆点,在弹出的菜单中选拷贝,然后点画面其他位置,在弹出的菜单中选粘贴。

听起来复杂,其实很简单。
当然,除了复制已有的控制点,你也可以点击下方的加号,再点击画面其他位置。为照片添加一个新的控制点。
如此反复,你可以为照片添加多个控制点。对不同的区域进行独立调整,而不改变别的地方。
记住!
控制点的范围一定要选好,宁可小而多点,不要大而一点,否则会让不需要修改的地方也被调节。
对于明暗或颜色反差很大的区域,软件可以很好的识别,对于轮廓并不明显的区域(如天空、水面),则可能无法很好的识别区域的边缘,此时,就轮到下面的画笔登场了。
● ● ●
画 笔
记得本文一开始我说希望对照片进行的处理吗?
就是下面这几点:

虽然局部工具不错,但是并不能调整色温,而且要想一次只选中天空的一部分,也不太容易。
所以更为强大的局部处理工具——画笔登场了。

所谓画笔,当然不是让你用笔去给照片添油加醋,而是用我们灵巧的手指控制处理的区域。
修改照片某部分的亮度、色温和饱和度,是画笔的专长。

点击上面这个小图标,就能调出4个选项,选一个你要修正的,在画面上涂抹一下,你就会发现涂过的区域发生了改变。

其中加光减光和曝光稍有不同。
加光减光——让手指涂抹过的区域,亮的更亮,暗的更暗,相当于局部的阴影高光调节。
曝光——手指涂抹过的区域,不分明暗,一起调亮或压暗。相当于局部的亮度调节。
色温——与调整图片中的暖色调功能一样。
对于本文中所选的图片,我首先要让桥下面更暗,饱和度更高。
于是我把加光减光设为-10,然后用手涂一涂:

效果立竿见影吧。
除了亮度,还可以选提高这里的饱和度,然后继续涂抹。

红色是涂抹的轨迹……呃,我涂得有点随意,对这张图而言这样的涂抹轨迹就OK。
但,如果是边缘更为复杂,或是需要精细处理边缘过渡的话,下面这句话非常重要:
记住!
如果你想涂抹得更精确,一定要放大画面进行涂抹,这样涂抹的区域相对变小,也就是更为精准了。

你还可以点击眼睛符号,来让涂过的区域变红显示,以便更好的看出哪里还需要进一步涂抹,或是哪里涂抹多了。
除了亮度,对这张照片来说更重要的是改变天空和近处沙滩的色温,也就是降低色温——让这些区域更蓝,形成与天边日落暖色调的冷暖对比。

选择色温后,按数值左侧的箭头,将其变为-10,
接下来就是在天空和沙滩上横向滑动手指去涂抹了,非常简单:

涂抹前后的效果对比:

这就是Snapseed,也是手机修图的乐趣之处,动动手指,就能搞定以往在电脑上很复杂的操作。
● ● ●
晕 影
最后我们要说说晕影这个鸡肋的功能。之所以说它鸡肋,是因为它既简单且效果明显,又有一个无法避免的缺点。

所谓晕影,有一个你可能更熟悉的名字——暗角。
也就是压暗画面四角,以突出画面中心的物体。

就像上图所示,晕影的界面非常简单,与之前讲过的局部控制点类似,你只需按住并拖动画面中心的蓝点,就能移动中心不降低亮度的区域。
同样的,双指开合的手势,可以让这个圈圈的范围获得更改。
上下滑动,你可以调节这个圆圈内部和外部的亮度,以增加或降低暗角的浓度,或是让画面中心更亮一些。

好像没什么问题?
不不不,晕影有一个最大的毛病——会降低画面四周的清晰度。
而且这个降低的程度还不可更改。
所以,晕影这个工具,通常我不太建议你使用。理由还有另一个:
记住!
晕影,也就是暗角,并不能代替你拍摄时,通过构图、光影的选择所达到的对主体的突出作用。
并且暗角这东西原本是镜头的一种缺陷,是所有镜头厂商极力避免出现的。
因此,不要盲目给照片加暗角,加得不好,只会让你的照片看起来不伦不类。
到这里,我们讲完了Snapseed中工具类别里的所有功能。
这也是我希望你在修片时,先进行的处理。
然而,这也只是修片之路的一半。
接下来,我会带你进入更为精彩纷呈的滤镜世界!
对了,这个滤镜世界,是Snapseed和Mextures共同组成的。
这个图标,几乎每个手机摄影爱好者都知道:

它是Google旗下的App。
它免费,且安卓和苹果平台都有。
它的很多功能你也能在Photoshop中找到。
两年前,
我为它的老版本写过8篇教程。
现在,新版本的教程来了。
一天教你一点摄影知识,让你成为影像达人。