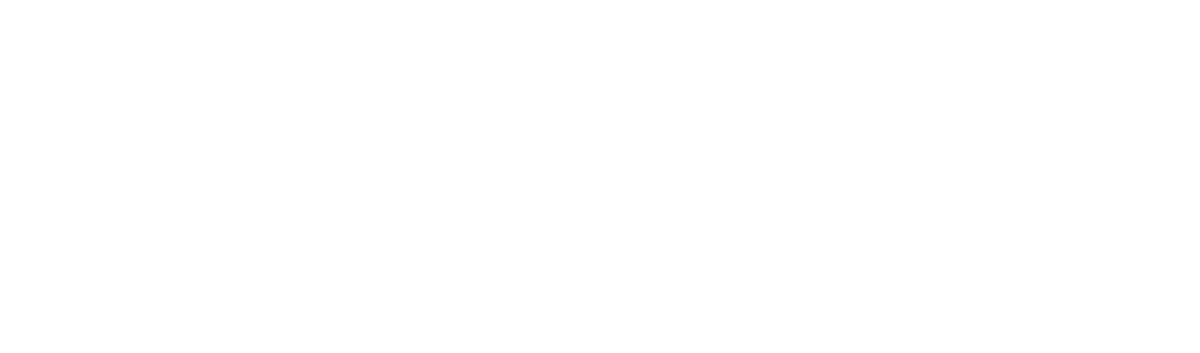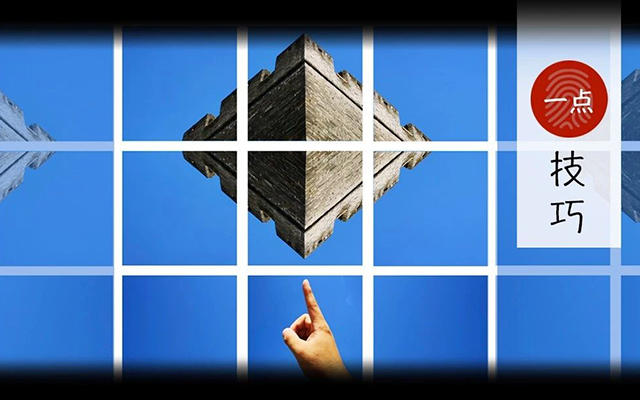Snapseed
在这款非常专业的App里,也有一些“简单粗暴”的滤镜,能让你获得立竿见影的修片效果。就像我之前介绍的Prisma那样几乎一键搞定。

比如,将上面这张在一面墙边拍摄的石凳和翠竹,变成右边泛黄的老照片效果,就只用了一个滤镜:

● ● ●
不同的色调
这里把照片变成泛黄的色调,对最终视觉效果起到了关键作用。
而在斑驳这个滤镜里面,选择画面色调有2种方式:
1
点击下方红圈所标的随机按钮,听天由命。

2
上下滑动手指,选择样式,然后左右滑动手指来改变样式的数值,也就是改变不同的色调:

这张照片我最终选择了451的样式数值。
当然,这里你也可以更高对比度、亮度、饱和度等选项。这主要依据你的“口味”轻重来定。
● ● ●
选择纹理
点击下方红圈处的标志,你可以在5种纹理中选取任意一种:

5种纹理的不同效果:

什么?5种太少,怕跟别人撞脸?
仔细看纹理图标的中心,你会发现有个双向箭头,那代表着每点击一次,纹理就会随机改变方向和细节:

顺便一提,在上下滑动手指时,还有一项是纹理强度,你可以改变它来让纹理的印记更明显或更不明显。
● ● ●
改变四角虚化
对于一张老照片来说,因为那些老镜头的成像问题,所以往往在画面的四角存在变暗和变模糊的现象。
所以要想模拟这一效果,我们也要给画面四角做画质变差的处理。
在斑驳滤镜里,这种模糊和暗角的程度是自动的,但你可以通过双指开合手势来控制其范围。

也可以按住画面中心的蓝色圆点,进行拖拽。

不过我觉得这并不是很常用,因为多数情况下蓝色圆点在中心就好了。
好了,到这里其实我要讲的技巧就完了,就是这么简单,最后点击√符号确认斑驳滤镜的调整,再保存图片就好。
记住!Warning!
斑驳滤镜
最适合那些本身有一定纹理细节的图片。
并不太适合原本纯色的图片,如蓝天、湖水。那会让照片显得有点脏乱,除非你追求的就是这种把照片揉褶皱的感觉。
就像下面那样。

就在这篇文字写完的时候,Snapseed更新到了2.8.0。
在工具里加入了文字功能,我会在下一篇教程中介绍。