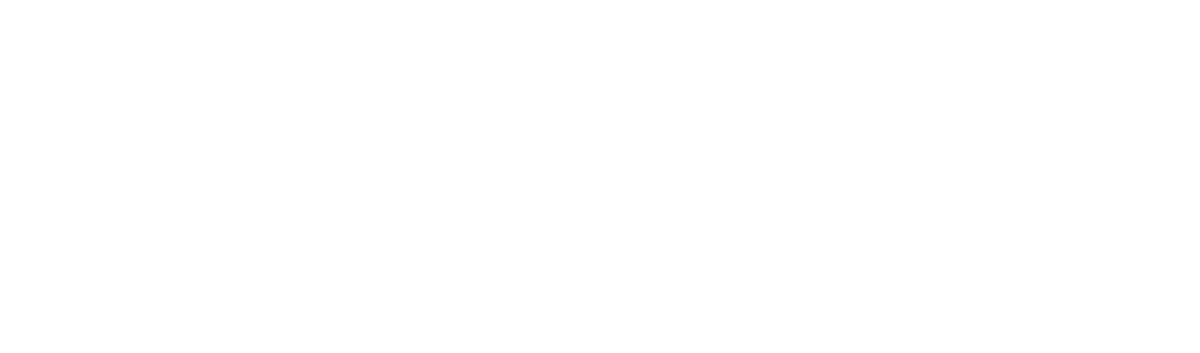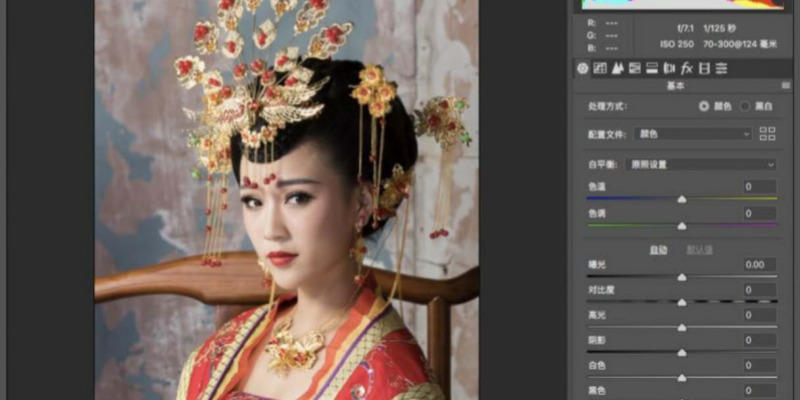旅游,从某种角度上,时间是不受你控制的。比如这是在宫津拍摄的教堂,应该是日本最早的教堂之一,当时正值上午,这样的逆光真的让摄影师的尴尬症都犯了,剪影也不好看,但是不拍一张照片又对不起我们自己,所以有时候就要随便拍一张。

所以我在Photoshop里对照片进行了调整,主要是把地面提亮,之后还有一些细节操作,比如阴影处色温偏蓝,所以我将其调整正常,并简单矫正了畸变,就变成了以下效果。当然,天空的过曝问题我也无能为力,如果要精细调整,需要拍摄RAW格式,并在前期降低曝光值。

概述

软件版本:Photoshop CC2017
步骤概述:照片打开 > 转换为智能对象 > ACR滤镜 > 剪裁照片 > 储存照片
涉及区域:图层面板、滤镜菜单、剪裁工具、文件菜单
难度系数:3(10为最高)
详细操作

01 提亮前景

打开照片,先在图层面板的缩略图文字部分单击鼠标右键,在菜单中选择“转换为智能对象”。之后在菜单中执行“滤镜 > Camera Raw滤镜...”,此时熟悉的Adobe Camera Raw界面会弹出。我首先做的是提亮前景。

来到基本面版,我将阴影提亮到+85,强烈提升较暗区域。将黑色提升到+17,让最暗区域也有所提亮。此时注意,最暗区域的提亮幅度不要过大,要不会显得不自然。

02 协调天空和地面

提亮满意后,进入第4个图标:“HSL/灰度”面板,在明亮度中,将蓝色设置为-30来压暗天空,将紫色提升到+100,可以进一步提亮地面。此时请注意,我这里调整紫色,仅仅是适用于我这张照片,你自己的照片,需要根据实际情况调整。

因为地面本来处于阴影中,所以色温比较低,看上去偏蓝。所以我要在第5个图标——分离色调面板中修正这个问题。我将阴影的色相调整为60,也就是偏黄色,然后将饱和度设置为14,增强阴影区域的黄色调,来抵消偏蓝的情况。


03 校正畸变

现在点击Camera Raw左上方工具栏中的“变换”工具——图标是一个侧着的梯形,此时哟蹙额面板中会出现校正畸变的选项。在Upright中选择第4个图标,软件就会自动校正竖直方向的畸变。

画面就变成这个样子,照片下方两侧的画面因为校正畸变而向内收缩了,此时没有关系,我点击界面右下方的“确定”应用调整,将照片重新在Photoshop中打开。


04 剪裁照片

在Photoshop中打开照片后,照片依然保持变形的状态,我选择剪裁工具,将比例设置为2:3,然后剪裁照片,裁掉 画面中多于的部分。

现在保存照片,我就得到一张前景亮度合适、色温正确且畸变被校正的照片了!