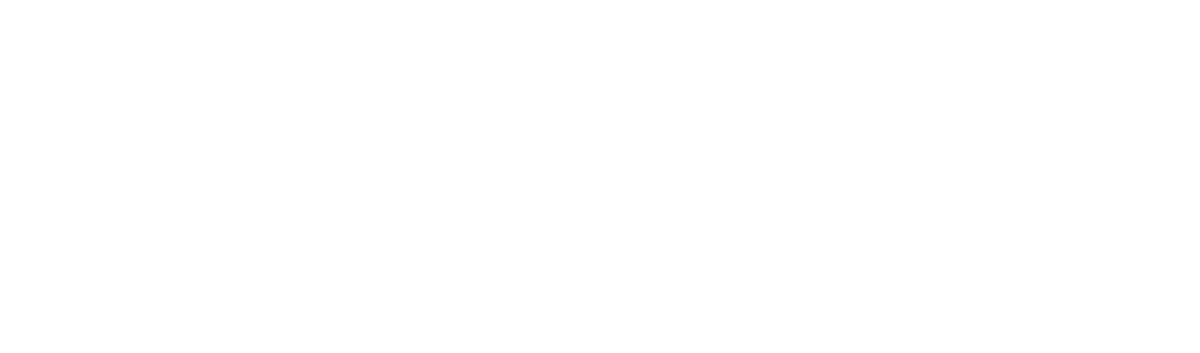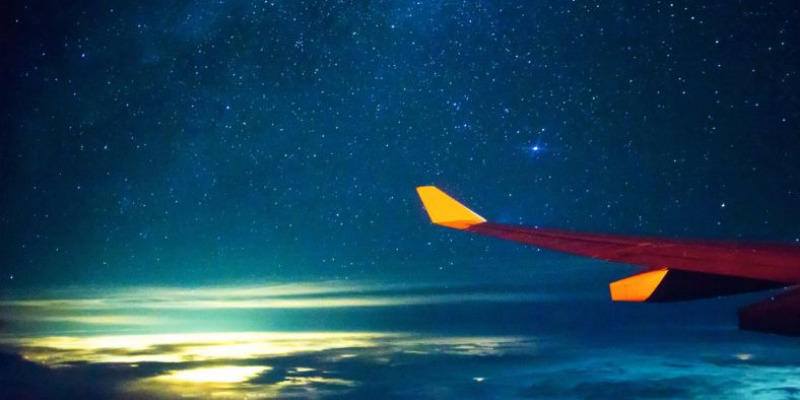随着网络的发展,很多朋友不仅要炫图片,还要炫动图,不仅要从网上找表情,还要自己制作表情,其实Photoshop也可以剪辑视频,当然也能制作gif图。旅行的时候,人们总是比较“神经质”的,更容易有夸张的表情和动作。如果你拍摄一系列的照片,可以将它们连接成GIF动图。

要制作gif,你需要拍摄一系列照片,最好要按照连接的顺序拍摄,后期操作就会非常简便。你也可以给照片以序号的方式重命名,也可以避免到了Photoshop操作时再调整顺序的麻烦。

概述

软件版本:Photoshop CC2017
步骤概述:照片堆栈 > 调整图像大小 > 导入时间轴 > 调整动态 > 保存文件
涉及区域:文件菜单、图像菜单、时间轴面板
难度系数:4(10为最高)
详细操作

01 导入堆栈

首先将你要连接成gif图的一系列照片放在一个文件夹里备用,然后打开Photoshop程序,执行“文件 > 脚本 > 将文件载入堆栈”,然后点击“浏览”找到你的照片。

全选照片后单击确定,此时照片的名字会出现在界面上,确认无误后点击确定。此时你的照片将会以图层的方式导入到Photoshop的一个文件内。

GIF图不需要很精细,所以执行“图像 > 图像大小...”,在弹出对话框中将照片的宽度改为1000(这个数值越小,文件就越小)。

图像大小的快捷键为Ctrl(Mac为Command) Alt i,你也可以使用快捷键直接调出该界面。


02 导入时间轴

执行“窗口 > 时间轴”,此时在Photoshop下方就会出现时间轴面板。

点击该面板中间位置按钮右侧的箭头,在其中选择“创建帧动画”,之后单击该按钮。

之后点击时间轴面板右上方的菜单按钮,选择“从图层建立帧”,此时每张照片就会顺序被导入时间轴,变成一个连续的动态图。

如果动画播放是反的,进入刚才的菜单,在其中选择“反向帧”即可。

之后点击面板上设置播放次数的“一次”字样菜单,选择“永远”。这样照片就可以无限循环播放。

最后我需要设置每一帧停留的时间,点击第一帧动画,按住shift键再点击最后一帧,将所有帧选中,然后点击随意一针下面的时间,在其中选择你需要的长度即可,我这里选择0.5。此时你可以按下界面下方的三角——播放键来预览效果。


03 储存GIF

调整满意后,就要保存这个GIF,执行“文件 > 导出 > 储存为Web格式(旧版)”,在菜单中选择GIF128,将颜色设置为128,然后确认循环选项里是“永远”,单击储存保存文件。

之后你就可以把它导入到手机里,传到网上跟朋友分享了。